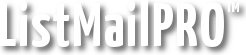You can import your existing users from a CSV (comma separated values) file or any MySQL database you have access to, local or remote.
First, make sure the current list is the one you want to add to. Next, simply click the Import Users button at the top of the User Database page.
Import from a text file
ListMailPRO can import text files that are in standard CSV format or have a single email address per line. The acronym CSV stands for "Comma Separated Values". It is a text-based file you can create in Notepad or other text file editor.
A CSV file might look like this – the 1st line is optional:
"John","Doe","john@example.com"
"Jane","Doe","jane@example.com"
Click the Browse button and find the file you want attached on your local hard drive, then click OK. Now click Send and wait for the file to upload. ListMailPRO will read the file to discover how many fields it contains. You will then be presented with a field match page where you can assign which fields you want inserted where.
If you cannot upload the file through the script, upload it with FTP to the ListMailPRO directory and enter the filename in the box just below.
Import from a MySQL database
To import users from a local or remote MySQL database, enter your connection information including hostname, username, password, database, and table name.
ListMailPRO will read the database to discover the available fields. You will then be presented with a field match page where you can assign which fields you want inserted where.
When done selecting the field types, click Import Users and the users will be inserted into the list with the data being distributed into the specified fields.
Additional Notes
Mac users will likely need to uncomment the following line in their config.php file to import users from CSV text files successfully.
Next: Exporting Users
Related: User Database, Signup Forms